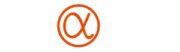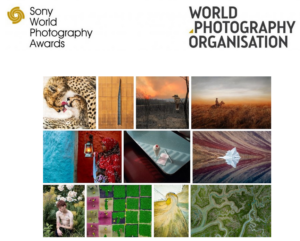SOMMAIRE :
L’une des nouvelles fonctionnalités du Sony a6400 est l’option de prise de vue par intervalles (time-lapse) qui est désormais intégrée à l’appareil photo lui-même. Il n’est donc pas nécessaire d’acheter une application PlayMemories supplémentaire à 10 dollars ou d’utiliser un intervallomètre pour capturer une séquence de photos.
Si vous recherchez de l’aide et des conseils sur le a6400 ou si vous souhaitez simplement partager vos photos et vos vidéos, rendez-vous sur notre site.
Il semble donc que Sony ait finalement décidé d’écouter ce que ses clients demandaient depuis toujours, ou peut-être que les concurrents qui ont ajouté des modes de prise de vue à intervalles à leurs derniers appareils photo ont provoqué ce soudain changement d’avis. Quoi qu’il en soit, il est agréable de pouvoir enfin capturer des intervalles de temps dans l’appareil photo sans avoir besoin de logiciels ou d’accessoires supplémentaires.
Bien que la nouvelle option de prise de vue à intervalles vous permette de capturer des images sur une période donnée, elle ne crée pas de film en continu pour vous. La création de vidéos en continu nécessite les applications Sony Imaging Edge (Remote/Viewer/Edit) Ver. 1.4.00 ou ultérieure et PlayMemories Home, qui peuvent être téléchargées et utilisées gratuitement pour Windows et Mac. Vous pouvez bien sûr utiliser d’autres logiciels comme Adobe Lightroom, Premiere Pro ou Apple Final Cut Pro X pour créer des séquences vidéo, mais dans ce guide, je me concentrerai sur les logiciels gratuits de Sony.
Je tiens à préciser qu’il ne s’agit en aucun cas d’un guide avancé sur la création de time-lapses, il existe des personnes bien plus talentueuses que moi pour enseigner cela. Je veux simplement vous montrer comment configurer la prise de vue à intervalles sur l’a6400, enregistrer un simple time-lapse, puis le rassembler dans Sony Imaging Edge et Play Memories pour créer un film.
Étape 1. Réglages de base de l’appareil photo
Avant d’aborder les paramètres de la prise de vue à intervalles, je vous recommande de commencer par définir certains paramètres de base de l’appareil photo.
RAW/JPEG et rapport d’aspect
Tout d’abord, souhaitez-vous prendre vos images time-lapse en RAW, en JPEG ou les deux ?
Pour mon exemple de time-lapse dans ce guide, la lumière était constante et bien équilibrée, l’exposition était donc assez simple. C’est pourquoi j’ai décidé de prendre des photos en JPEG uniquement, car je savais que l’exposition serait correcte et je n’avais pas particulièrement envie de modifier les fichiers RAW par la suite, mais c’est à vous de décider. J’ai également réglé la qualité JPEG sur Extra fine et la taille de l’image sur L : 20M.
Vous voudrez probablement aussi changer le rapport d’aspect de l’image en 16:9. Il s’agit du meilleur rapport pour l’affichage des séquences vidéo sur YouTube ou sur votre téléviseur. Vous pouvez trouver ces deux paramètres dans le menu sous : » Paramètres de la caméra 1 » > » Qualité/Taille de l’image 1 « , comme indiqué ci-dessous :
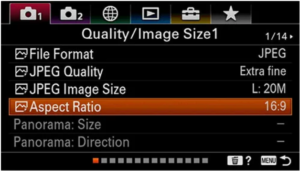
N’oubliez pas de ramener le rapport d’aspect à 3:2 lorsque vous avez terminé, car vous ne souhaitez probablement pas prendre vos photos normales en 16:9. J’ai moi-même commis cette erreur au début !
Désactiver le SteadyShot
Pour l’enregistrement d’un time-lapse, il faut absolument que l’appareil soit monté sur un trépied. Il est donc préférable de désactiver le stabilisateur optique (OSS), sauf s’il y a beaucoup de vent et que l’appareil bouge. Si vous ne le faites pas et que l’appareil est stable, l’OSS peut parfois créer du mouvement et gâcher vos photos.
Il se peut que votre objectif ne soit pas doté d’un système de stabilisation d’image intégré, si c’est le cas, vous n’avez pas à vous en préoccuper. Mais si vous utilisez un objectif Sony, comme le 18-135 mm, qui dispose d’un système OSS, vous devez le désactiver dans le menu, sous « Paramètres de l’appareil 2 » > « Obturateur/SteadyShot » : « Paramètres de l’appareil photo 2 » > « Obturateur/SteadyShot » comme indiqué ci-dessous :
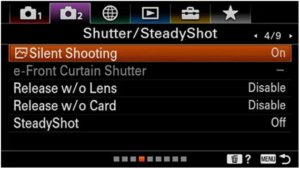
Étape 2. Paramètres des intervalles
Configurons maintenant les paramètres de prise de vue à intervalles. Vous pouvez les trouver dans le menu sous « Réglages de l’appareil photo 1 » > « Mode de prise de vue/Drive 1 » > Fonction de prise de vue à intervalles. Comme indiqué dans la capture d’écran suivante :
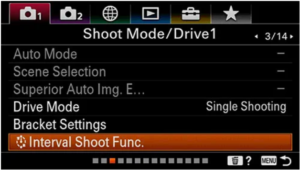
Lorsque vous sélectionnez la « fonction de prise de vue à intervalle », vous accédez à cet écran de menu :
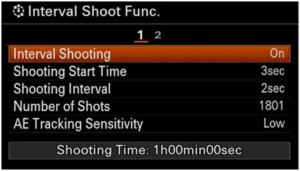
À partir de là, vous pouvez maintenant configurer les paramètres d’intervalle suivants :
Prise de vue à intervalles : Définit si la prise de vue à intervalles doit être effectuée. (Réglez ce paramètre sur ON)
Heure de début de la prise de vue : Définit le délai entre le moment où vous appuyez sur le bouton de l’obturateur et celui où la prise de vue par intervalles commence. (Je l’ai réglé sur 3 secondes)
Intervalle de prise de vue : Définit l’intervalle de prise de vue entre le début d’une exposition et le début de l’exposition de la photo suivante. (Je l’ai réglé sur 2 secondes). Si le sujet ou la scène se déplace rapidement, il est préférable d’opter pour 1 à 3 secondes. S’il s’agit d’un mouvement lent, comme des nuages très lents, il est préférable de choisir 10 secondes ou plus.
Nombre de prises de vue : Définit le nombre de prises de vue pour la prise de vue à intervalles. (Je l’ai réglé sur 1801, ce qui m’a donné une durée de prise de vue à intervalles d’une heure). N’oubliez pas de vérifier que vous avez suffisamment d’espace sur votre carte SDCard pour enregistrer toutes les prises de vue.
Sensibilité du suivi de l’exposition automatique : Définit la sensibilité de suivi de l’exposition automatique par rapport au changement de luminance pendant la prise de vue à intervalles. Si vous sélectionnez [Faible], les changements d’exposition pendant la prise de vue à intervalles seront plus fluides. (Je l’ai réglé sur Faible)
Si vous passez ensuite au deuxième écran, vous devriez voir les options suivantes :
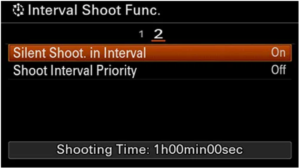
Prise de vue silencieuse en mode Intervalle : Définit si la prise de vue silencieuse doit être effectuée ou non pendant la prise de vue à intervalles. (Réglez ce paramètre sur on pour qu’il utilise l’obturateur électronique, sinon vous risquez de subir un choc de l’obturateur mécanique et d’ajouter une usure supplémentaire).
Priorité à l’intervalle de prise de vue : Définit s’il faut ou non donner la priorité à l’intervalle de prise de vue lorsque le mode d’exposition est [Programme Auto] ou [Priorité à l’ouverture] et que la vitesse d’obturation devient plus longue que le temps défini pour [Intervalle de prise de vue]. (J’ai désactivé cette option car elle n’allait pas poser de problème pour mon time-lapse).
Étape 3. Réglages du mode de l’appareil photo, de l’exposition et de la balance des blancs
Ce guide concerne simplement la création d’un time-lapse. Nous espérons donc que vous savez déjà comment exposer correctement la scène que vous photographiez et comment configurer le a6400. Si ce n’est pas le cas, veuillez vous reporter au guide d’aide en ligne.
Ce sont les réglages que j’ai choisis pour obtenir une exposition équilibrée pour ma scène :
Mode de mise au point : Manuel
Ouverture : f/8
Vitesse d’obturation : 1/250 sec
ISO : 100
Balance des blancs : Ombre
Il est préférable de régler autant de paramètres que possible en mode manuel, car si vous utilisez les modes AUTO, la mise au point et l’exposition peuvent changer pendant l’intervalle de prise de vue, et lorsque vous compilerez vos photos plus tard, vous remarquerez ces changements sous forme de scintillement dans votre time-lapse. Vous devez à tout prix éviter le scintillement, à moins que vous ne preniez des photos au format RAW et que vous ayez la patience d’éditer vos images par la suite. Si vous enregistrez un time-lapse où la lumière change radicalement, comme un time-lapse de nuit à jour, vous devrez répondre à certains paramètres automatiques, comme l’utilisation du mode Priorité à l’ouverture au lieu du mode manuel complet.
Étape 4. Éteignez l’écran LCD (facultatif)
Lorsque la prise de vue à intervalles est en cours, l’écran LCD ne s’éteint pas comme il le fait habituellement si vous ne cliquez sur aucun bouton pendant une minute ou pendant la durée que vous avez définie pour le « Délai de démarrage de l’économie d’énergie ».
L’utilisation de la batterie variera en fonction de vos réglages, mais j’ai constaté qu’un time-lapse d’une heure avec un intervalle de 2 secondes entre les prises de vue utilisait environ 40 % de la batterie lorsque l’écran LCD arrière restait allumé. Mais elle sera probablement plus élevée que cela si vous filmez dans un environnement froid.
Vous pouvez réduire l’utilisation de la batterie d’environ 25 % si vous éteignez l’écran LCD pendant la prise de vue à intervalles et si vous n’utilisez le viseur que pour vérifier que votre composition est toujours bonne et que tout fonctionne correctement.
Pour désactiver l’écran LCD, vous devez naviguer vers : « Paramètres de l’appareil photo 2 » > « Affichage/Moniteur » > Puis changer ce paramètre de « Auto » à « Viseur (manuel) ». Comme indiqué dans la capture d’écran suivante.
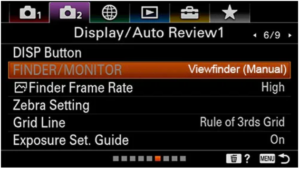
Dès que vous passez en mode « Viseur (manuel) », l’écran LCD arrière s’éteint et vous ne pouvez visualiser le menu et les réglages qu’à travers le viseur. C’est pourquoi je vous recommande d’effectuer cette étape en dernier, car je trouve un peu ennuyeux de configurer l’appareil photo en utilisant uniquement le viseur. Dès que la prise de vue à intervalles est terminée, vous pouvez à nouveau régler l’appareil sur « Auto ».
Étape 5. Enregistrement
Lorsque vous êtes satisfait de votre composition et des réglages de l’appareil, il vous suffit d’appuyer sur le bouton de l’obturateur pour commencer à enregistrer. Le a6400 commence à prendre des photos lorsque l’heure de début de la prise de vue définie à l’étape 2 est atteinte, et termine lorsque le nombre de prises de vue également défini à l’étape 2 est atteint. Vous pouvez terminer la prise de vue plus tôt si vous le souhaitez en appuyant à nouveau sur le bouton de l’obturateur.
Étape 6. Lecture à la caméra
Une fois votre séquence terminée, vous pouvez la visionner dans la caméra pour vérifier que tout va bien. Il est probablement préférable de commencer par un court time-lapse, au cas où quelque chose ne fonctionnerait pas. Vous vous en voudrez si vous passez une heure à attendre que le time-lapse se termine pour vous rendre compte que votre ISO était réglé sur Auto et non sur 100. Apprenez de mes erreurs, s’il vous plaît ?
Pour visualiser et lire le time-lapse dans la caméra, il suffit d’appuyer sur le bouton de lecture de la caméra (celui qui se trouve à l’arrière, à côté du bouton de la poubelle/suppression). Vous devriez maintenant voir toutes vos images regroupées,
Si vous ne voyez pas vos images groupées de cette manière, c’est que vous n’avez pas configuré l’option » Afficher en tant que groupe » dans les options » Lecture3 » du menu. Cette option est activée par défaut sur le Sony a6400, elle ne doit donc être désactivée que si vous l’avez désactivée. Vous devez l’avoir activée pour pouvoir lire le time-lapse dans la caméra. Voici l’écran de menu correspondant :
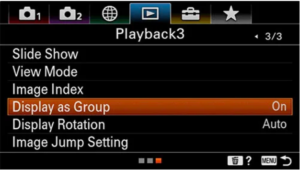
Cliquez ensuite sur le bouton situé au centre de la molette de défilement à l’arrière de l’a6400 pour développer le groupe.
Si vous appuyez maintenant sur le bas de la molette de défilement, votre time-lapse commencera à être lu. Vous pouvez également faire tourner la molette pour modifier la vitesse de lecture.
Si vous êtes satisfait de votre time-lapse, vous pouvez vous féliciter et rentrer chez vous pour prendre une tasse de thé et un biscuit pendant que vous travaillez au montage du time-lapse et à la création du film.
Étape 7. Modification
L’a6400 ne créera pas la séquence vidéo pour vous, il vous permettra seulement de lire les images dans l’appareil photo.
Pour créer un film à utiliser sur d’autres appareils ou à télécharger sur YouTube, vous aurez besoin des applications Sony Imaging Edge (Remote/Viewer/Edit) Ver. 1.4.00 ou plus et PlayMemories Home, toutes deux gratuites à télécharger et à utiliser pour Windows et Mac.
Vous pouvez bien sûr utiliser d’autres logiciels comme Adobe Lightroom, Premiere Pro ou Apple Final Cut Pro X pour créer des time-lapses, mais pour ce guide, je vais me concentrer sur l’option du logiciel gratuit de Sony, comme je l’ai mentionné au début.
Téléchargez et installez Sony Imaging Edge et jouez les mémoires.
Il existe des versions Windows et Mac de Sony Imaging Edge et Play Memories. Voici les liens de téléchargement :
Sony Imaging Edge Télécharger
Play Memories Télécharger
Veuillez installer ces deux applications sur votre ordinateur avant de passer à l’étape suivante.
Copiez vos images
Une fois que vous avez installé Sony Imaging Edge et Play Memories, vous pouvez maintenant copier les images de la carte SD de votre séquence temporelle sur votre ordinateur ou votre périphérique de stockage portable. Je ne vais pas vous expliquer comment faire, mais vous pouvez utiliser le câble micro USB ou un lecteur de carte SD. J’espère que vous savez comment faire ?
Ouvrir la visionneuse Imaging Edge
Avec un peu de chance, vous avez installé Sony Imaging Edge avec succès, et vous pouvez maintenant ouvrir l’application Imaging Edge Viewer.
Dans le volet de la fenêtre de gauche, sélectionnez le dossier dans lequel vous avez copié vos images time-lapse. Une fois cette opération effectuée, vos images devraient apparaître dans le volet inférieur de la fenêtre, comme vous pouvez le voir ci-dessus.
Vous devez maintenant sélectionner toutes vos images. Cliquez simplement sur la première image puis utilisez le raccourci clavier Cmd + A sur Mac ou Ctrl + A sur Windows pour sélectionner toutes les images de votre séquence. Une bordure orange doit apparaître autour des images sélectionnées.
Dans le menu Outils en haut de l’écran, vous pouvez maintenant sélectionner l’option « Créer un film en temps réel »,
La fenêtre d’options ci-dessous devrait maintenant s’afficher. Si vous n’avez pas installé Play Memories, vous recevrez à ce stade un message indiquant que Play Memories doit être installé en premier.
Que vos images soient au format JPEG ou RAW, laissez l’option « Appliquer à chaque fichier RAW ses propres paramètres » cochée, c’est l’option par défaut. Je ne vais pas m’étendre sur l’application des paramètres de traitement dans ce guide.
Cliquez sur le bouton « Avancé » et changez le format d’enregistrement en Compression haute qualité de niveau 1. Cliquez ensuite sur le bouton « Browse » pour sélectionner le dossier dans lequel vous souhaitez enregistrer le time-lapse.
Laissez les autres paramètres tels quels et cliquez sur « Suivant ». Play Memories essaie maintenant d’appliquer un traitement à chacune des images, mais comme nous ne traitons pas les images, il affiche simplement la boîte suivante et passe à travers toutes les images. Cliquez simplement sur « Suivant » lorsqu’il a terminé.
Les images vont maintenant être préparées pour l’édition, ce qui peut prendre un certain temps si vous avez beaucoup d’images et variera également en fonction de la vitesse de votre PC.
Modifier dans Play Memories
- Une fois que les images ont été préparées, l’écran d’édition Play Memories suivant s’affiche : vous pouvez découper votre séquence temporelle, ajouter des légendes, modifier la vitesse de lecture et ajouter des pistes musicales.
- Vous pouvez ajuster votre séquence temporelle en déplaçant les barres de début et de fin ;
- Vous pouvez également ajouter des légendes si vous le souhaitez ;
- Vous pouvez également modifier la vitesse de lecture ;
- Si vous souhaitez ajouter de la musique, sélectionnez une piste sur votre ordinateur ou sélectionnez l’une des pistes incluses. J’ai sélectionné la piste 4 pour mon exemple de time-lapse ;
- Si vous ajoutez de la musique, vous pouvez régler le volume et indiquer si vous souhaitez qu’elle soit diffusée en fondu ;
Sauvegarder votre film
Lorsque vous êtes satisfait de votre film, cliquez simplement sur le bouton « Next » (Suivant) en bas à droite de la fenêtre Play Memories et l’écran suivant s’affiche. Pour mon exemple, j’ai choisi le format 4k. Cliquez ensuite sur le bouton « Enregistrer ».
Une fois que votre film a été créé, la version finale s’affiche et vous pouvez cliquer sur le bouton de lecture pour vérifier que tout est correct.
Étape 8. Temps mort terminé
Si tout s’est bien passé, vous devriez maintenant avoir créé votre premier time-lapse.
Si quelque chose ne va pas, ou si vous avez des questions sur l’une des étapes ci-dessus, veuillez laisser un commentaire ci-dessous et je ferai de mon mieux pour vous aider.